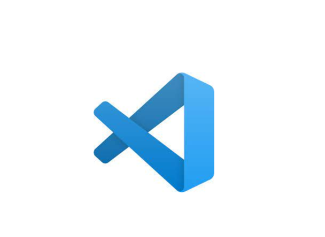
Son dönemde yazılım geliştiricilerinin en önemli geliştirme araçlarından biri olan Visual Studio Code arayüzünde işimizi kolaylaştıracak birçok menü grubu bulunuyor. Bu menü gruplarının ilkiyle konuya hızlıca giriş yapalım dilerseniz.
Dosya Menü Grubu
Her editörde olduğu üzere VS Code üzerinde de bulunan "File (Dosya)” menüsü içerisinde aşağıdaki işlemleri gerçekleştirebiliyorsunuz:
• Yeni metin belgesi oluşturma (New Text File)
• Dosya uzantısı tanımlanmamış dosya oluşturma (New File)
• Yeni VS penceresi açma (New Window)
• Dosya Açma (Open File)
• Üzerinde çalışmak üzere klasör açma (Open Folder)
• Proje çalışma alanınızdan bir dosya açma (Open Workspace From File)
• En son üzerinde çalıştığınız dosyaları açma (Open Recent)
• Çalışma alanınıza klasör ekleme (Add Folder Workspace)
• Çalışma alanınızı kaydetme (Save Workspace)
• Çalışma alanınızın kopyasını oluşturma (Duplicate Workspace)
• Dosyanızdaki değişiklikleri geri alma (Revert File)
• VS üzerindeki tüm ayarlarınızı ve bu ayarların tutulduğu profilinizi paylaşma (Share)
• Otomatik kaydetme (Autosave)
• Tercihleri yönetme (Preferences)
Yukarıda paylaştığım ve VS Code üzerinde en temel işlemleri barındıran dosya menüsü içerisinde yapabildiğimiz bu işlemler ile birçok dosya ve çalışma klasörü üzerinde çalışarak farklı programlama dillerine ilişkin projeler geliştirebilmemiz mümkün hale geliyor.
Şimdi bahsettiğim dosya menüsü seçeneklerinde geçen terimlerin detaylarına bir bakalım ve biraz daha ifadelere hâkim olalım dilerseniz.
Yeni Metin Dosyası ve Yeni Dosya Açma
VS üzerinde yeni dosya oluştururken karşımıza iki seçenek çıkıyor. “Çok basit, ya bu da açıklanmaya değer bir konu mu?” diyebilirsiniz. Ancak yeni düz bir metin oluşturmakla yeni bir dosya oluşturmak arasında ince bir fark bulunuyor aslında.
Yeni bir dosya oluşturma seçeneği, uzantısı henüz belli olmayan ve sizin içerisine yazacağınız ve VS tarafında algılanan yazılım diline göre şekillenecek bir dosya menüsü öğesi olarak karşımıza çıkıyor.
Diyelim ki siz bir python dosyası oluşturacaksınız. O durumda yapmanız gereken File menüsünden “New File” tercih etmeniz daha doğru olacaktır. Ancak sadece bir doküman oluşturacaksanız, “New Text File” tercih edebilirsiniz.
Şimdi şunu dediğinizi duyar gibiyim. “Eee, ne farkı var ki ben File menüsünden “Save (Kaydet)” veya “Save As (Farklı Kaydet)” yaptığımda, karşıma çıkan ekranda dosya uzantısını “.txt” değil de “.py” yapsam aynı sonucu alırım.”
Elbette sevgili kardeşim, kesinlikle haklısın. Lakin yeni bir dosya oluşturman ve “.txt” dediğimiz düz metin uzantısını değiştirmek yerine, çalıştığın yazılım diline ilişkin uzantıyı senin belirlemen daha doğru olacaktır.
Dosya, Klasör ve Çalışma Alanından Dosya Açma
Dosya açma işlemini aslında artık yazılım geliştirme seviyesindeki bir kişiye anlatmak çok da doğru olmayacaktır. Ancak VS Code üzerinde üç farklı biçimde dosyalara erişmek mümkün:
• Herhangi bir dizinden üzerinde çalıştığınız dosyaya erişim
• Proje klasörünüz ve VS Code üzerinde çalışma alanı şeklinde oluşturduğunuz dizinden herhangi bir dosyaya erişim
• Herhangi bir klasörü olduğu gibi VS Code üzerinde açarak tüm çalışma klasör ve dosyalarınıza erişim
Gördüğünüz gibi üç farklı şekilde dosyalara erişmek mümkün. Öyle ki siz tüm proje klasörlerinize ve klasörlerinizin içerdiği dosyalara ulaşmak adına “Open Folder (Klasör Aç)” öğesini etkinleştirdiğinizde, "Ctrl+Shift+E" kısayol kombinasyonuyla VS Code içinde açacağınız bir diyalogla istediğiniz zaman dosya ve klasörlerinizi listeleyebilirsiniz Ve daha sonra hangi dosyada çalışacaksanız, üzerine gelip “Enter” ile açabilirsiniz.
Kaydet ve Farklı Kaydet
Herhangi bir editör anlattığımızda âdettendir, “Kaydet” ve “Farklı Kaydet” arasındaki işlevsel farktan bahsederiz. Ama unutulmamalıdır ki en basit konular bile bazen çalışma süreçlerinize yön veren unsurlar durumuna gelebilir. Neyse bırakalım öğüt veren yaşlı dede kimliğimizi ve devam edelim.
Evet, “Kaydet” aslında üzerinde çalıştığınız dosyayı ilk defa herhangi bir dizine veya klasöre kaydediyorsanız, kullanabileceğiniz bir seçenek olmalı. “Farklı Kaydet” ise üzerinde çalıştığınız dosyayı ancak farklı bir dizine veya farklı bir dosya uzantısıyla saklayacaksanız, o vakit kullanabileceğiniz bir seçenek olmalıdır diyebilirim.
Çalışma Klasörünü Çoğaltma
Çalışma klasörünüzün olduğu gibi bir kopyasını oluşturmak istediğinizde "Duplicate Workspace" öğesini tercih edebilirsiniz. Böylelikle stabil çalışan bir projeniz varsa, aynı projeyi kopyası üzerinden oluşturarak farklı denemeler yapmak mevcut çalışan kopyasını bozmamak adına faydalı olacaktır. Lakin sizin farklı kullanım senaryolarınız varsa, memnuniyetle aşağıya yorum olarak alabiliriz.
VS Code Ayarlarınızı ve Tercihlerinizi Paylaşma
VS Code üzerinde dosya menüsü içerisinde işlevsel bir öğe daha bulunuyor. Bu öğe ile bir bilgisayardan VS Code kurulu başka bir bilgisayara tüm tercihlerinizi ve ayarlarınızı taşıyabilirsiniz. Bununla birlikte, dilerseniz başka bir bilgisayardan ortak kullanılmak amacıyla oluşturulmuş profil ve ayarlarınızı "Import" seçeneğiyle içe aktarabilirsiniz.
Dosya Üzerindeki Değişiklikleri Geri Alma
Belki de en çok karşı karşıya kalacağınız sorun, üzerinde çalıştığınız bir dosyada oluşacak sözdizimi hatasıdır. O noktada dosyanızın hali hazırda sorunsuzca çalışan haline dönmek isteyebilirsiniz. İşte bu durumlarda “Revert File” seçeneğiyle bir önceki durumuna geri dönme olanağı VS Code üzerinde sizlere sunuluyor.
Evet sevgili okurlar, bu yazıda paylaştığım VS Code üzerindeki Dosya menüsü ile en temel işlemlerle neler yapabileceğimiz konusunda bir giriş yapmış olduk. Bir sonraki yazıda görüşmek üzere.